Mobile Ticketing Guide
Your phone is now your ticket into the Tribute Communities Centre.
Mobile tickets use email or text messaging to send your tickets directly to you after purchase. These tickets are optimized for display on your smartphone device. Tribute Communities Centre tickets will be distributed through mobile delivery and accessed by ticketholders through digital wallets on smartphones. The move to mobile ticketing allows for faster delivery of tickets to fans, contactless transactions at gates and more flexibility for ticketholders.
Event Day Tips
Prior to arriving to an event, here are ways to speed up your entry into the venue:
- Access your tickets through the 'My Account' page at least 24 hours prior to the event on tributecommunitiescentre.com
- Download and save your tickets to your Apple Wallet or Google Pay.
- Make sure your phone is fully charged.
- Have your mobile ticket ready to be scanned before entering the venue.
- It is recommended to send each guest their own individual ticket if the party is arriving separately but you are able to swipe through tickets if your party is entering altogether.
PLEASE NOTE: To avoid issues on an event day, please download and save tickets in advance, as venue connectivity can vary and there is no public WiFi available at the venue. If you do not download and save your mobile tickets to your mobile wallet prior to the event, you will need to use cellular data to access your tickets and may have trouble connecting on an event day. Do not print out your digital ticket as printed digital tickets will not be accepted at the gate. If you experience any ticket issues when entering the venue, please visit the Ticket Office for assistance.
How To Guide
Review the options below for step-by-step instructions on various areas of mobile ticketing.
How to Access your 'My Account'
You can access your online account with a desktop or mobile device.
If your tickets are not displaying in your account, please contact your ticket sales representative or the ticket office at 905-438-8811.
Step 1
- On a Mobile Device: Go to tributecommunitiescentre.com and click ‘Menu’ in the top right-hand corner of the screen and then ‘My Account’ at the top of the options.
- On a Desktop Computer: Go to tributecommunitiescentre.com and click on ‘My Account’ in the top right-hand corner of the screen.


Step 2
For an existing account, enter your details and click ‘Login’.
- For a new account, click ‘Create Account’
- If you purchased group tickets or rented a suite/lounge and have never purchased tickets before, you will need to use the 'Sign In With a Code' option to activate your account that was created for you by the sales team.
- This will send a 6-digit verification code to your email address to activate your account.
- If you don’t remember your password, click ‘Forgot Password’.
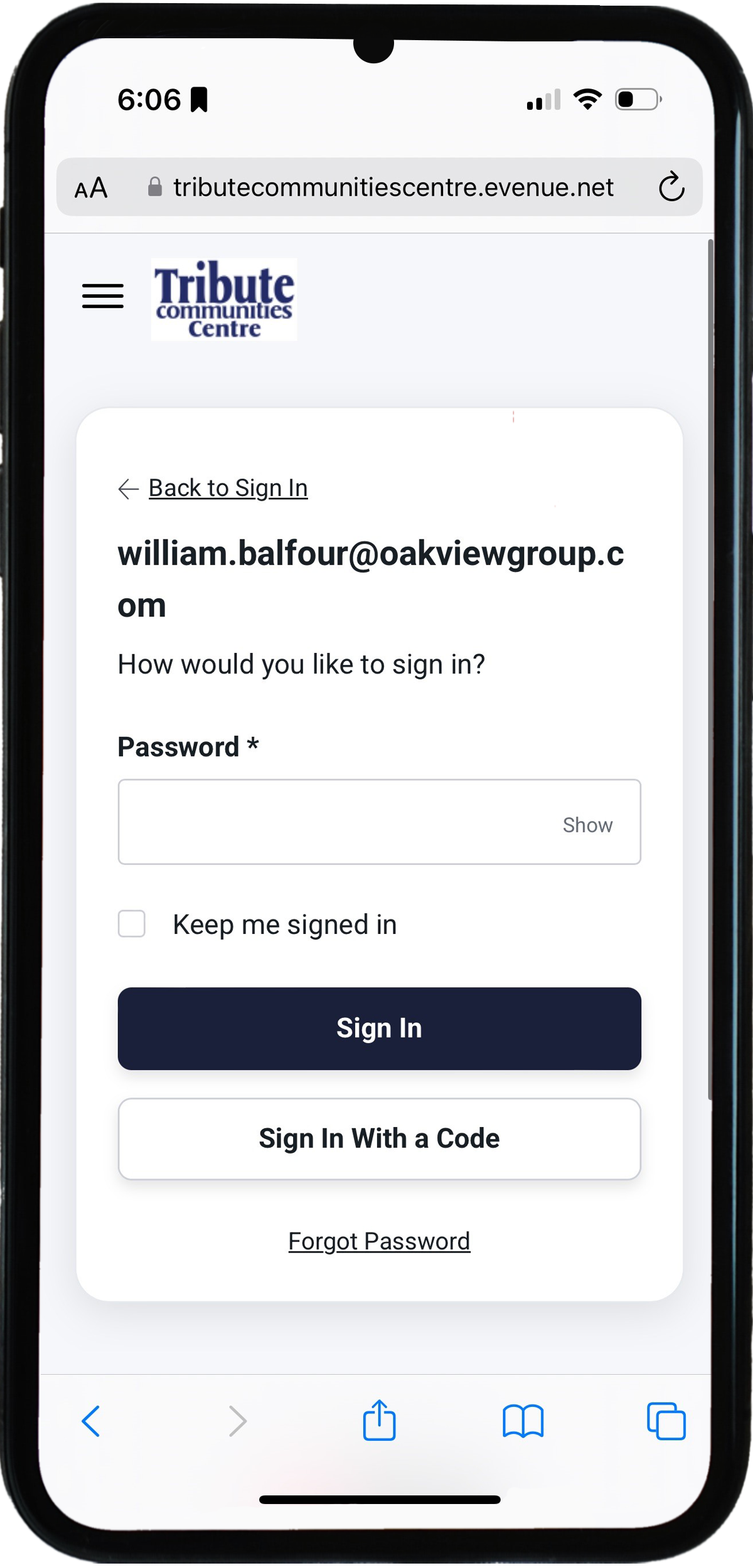

Step 3
View your My Account options from the dashboard.
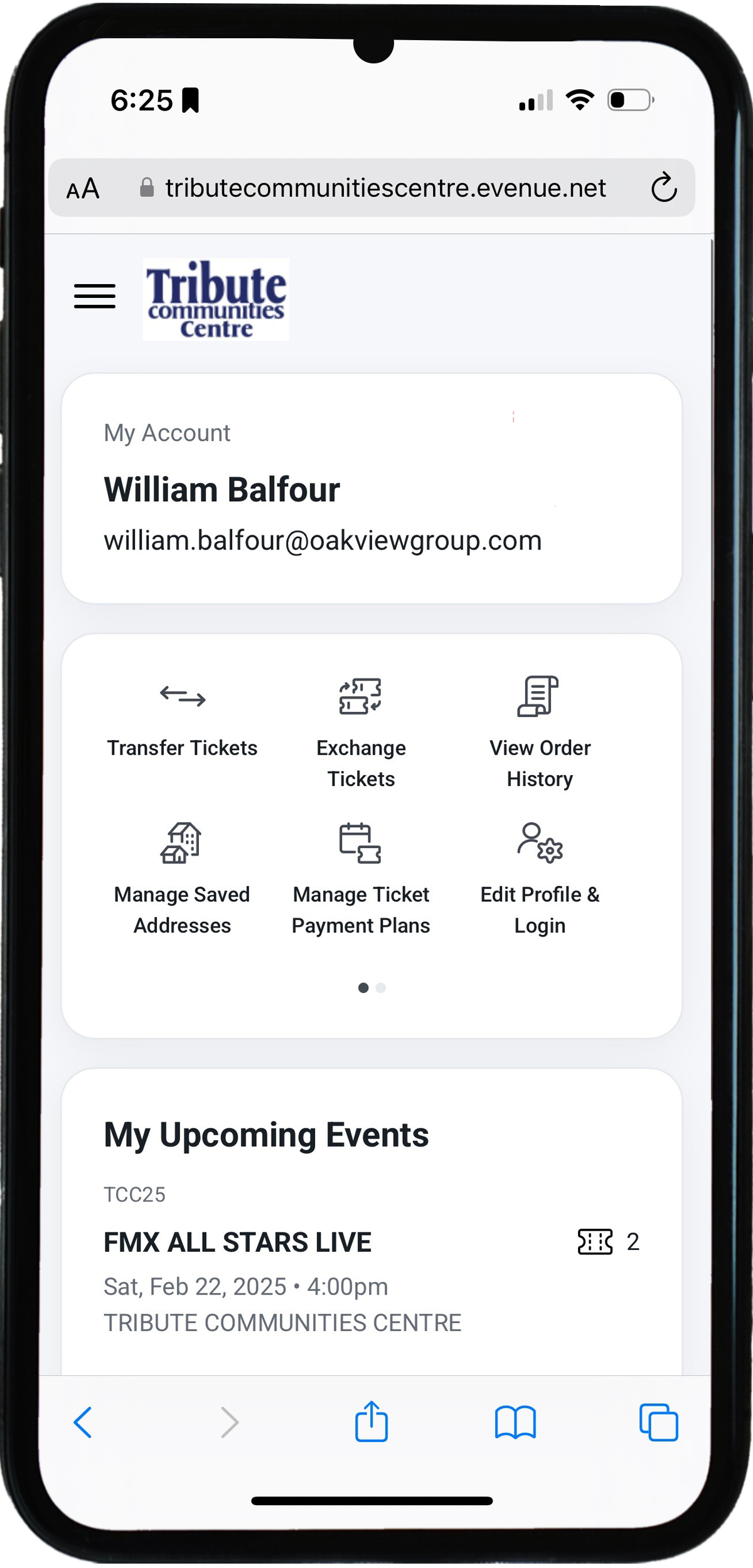
How to Download your Mobile Tickets
Step 1
When you purchase your tickets, select mobile delivery for your order and provide your mobile phone number. This will send your event tickets to you via email and text message. When on your mobile device, you can either click the link(s) in the email or text message to proceed with downloading your tickets.


Step 2
- On Android devices, click the 'Save to Phone' button for each seat/ticket.
- On Apple devices, click the 'Add to Apple Wallet' button for each seat/ticket.


Step 3
- On Android devices, click 'Save'.

Step 4
Repeat Steps 2 and 3 for each ticket/seat you have in your order.


Step 5
- On Android devices, open the Google Pay app. Your tickets will be displayed by each individual event with a header, date, and an indicator showing how many tickets/seats you have for that specific event.
- On Apple devices, open the Apple Wallet app. Your tickets will be displayed by each individual event with a header showing the date for that specific event.


Step 6
Once you click on the specific event you wish to access, your mobile tickets will display. If you have more than one ticket for the event, you can swipe left to display additional tickets.


How to Access Your Mobile Tickets
Step 1
- On Android devices, open the Google Wallet app from your device's main screen. Your tickets will be displayed by each individual event with a header, date, and an indicator showing how many tickets/seats you have for that specific event.
- On Apple devices, open the Apple Wallet app from your device's main screen. Your tickets will be displayed by each individual event with a header and date for each specific event.


Step 2
Once you click on the specific event you wish to access, your mobile tickets will display. If you have more than one ticket for the event, you can swipe left to display additional tickets. If you are not planning to arrive with your guests or they want their own ticket on their device, we recommend using our Ticket Transfer feature which is explained in the next dropdown menu. You can see examples below of a mobile ticket on an Android device and on an Apple device.


How to Transfer Mobile Tickets
You can transfer mobile tickets on your mobile device and/or desktop.
Step 1
Go to tributecommunitiescentre.com and click ‘Menu’ in the top right-hand corner of the screen and then ‘My Account’ at the top of the options.


Step 2
Enter your login details.
- If you don’t remember your password, click ‘Forgot Password’.
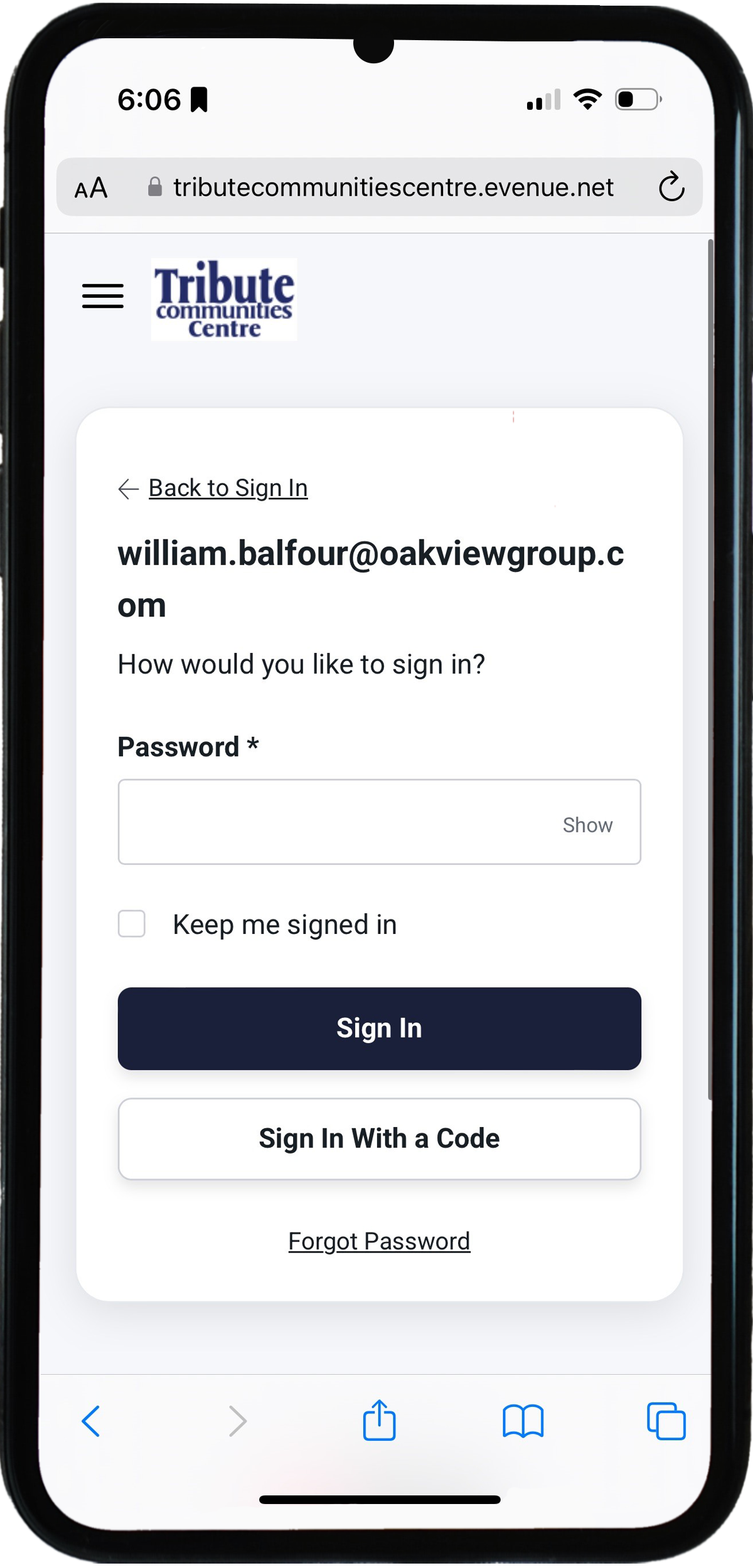
Step 3
Once logged into your My Account, there will be various options that will be displayed including a listing of upcoming events that you have tickets for. Click on the 'Transfer Tickets' icon to begin the Ticket Transfer process.

Step 4
At this step, a list of events that you have tickets for will display. Click on the specific event you wish to transfer tickets for and it will dropdown with a new menu that displays your tickets. Check the box(es) that coincides with the ticket(s) you wish to transfer and click 'Continue'.


Step 5
Enter the mobile phone number of the individual you wish to send the ticket(s) to and then click 'Review Transfer'. If you are wanting to transfer to an email, click 'Use Email Instead' located under the mobile phone number text field.


Step 6
Review the transfer details to ensure contact information and the correct ticket(s) were selected before clicking 'Transfer'. Your transfer has been sent and must be accepted by the recipient within 48 hours. You may cancel the transfer any time before it's accepted (follow instructions in the next section to learn how). Once a ticket is transferred, you will no longer have access to the original tickets.


How to Cancel a Pending Ticket Transfer
You can cancel a pending transfer on your mobile device and/or desktop. You may cancel the transfer any time before it's accepted. Once a ticket is transferred, you will no longer have access to the original ticket.
Mobile Instructions
Step 1
From the 'My Account' page, scroll to the bottom of the page. Under all of your upcoming events, you'll see a section that states 'Pending Transfers'. Click on the applicable phone number you wish you to cancel, and details will drop down including the event and seat location(s). Click 'Cancel Transfer'.


Step 2
You will be prompted again whether you wish to 'Keep Transfer' or 'Cancel Transfer'. Once you click 'Cancel Transfer', you will see a notification at the top of your screen stating that you cancelled the transfer and a text message will be sent to the intended receipient stating that you canceled the ticket transfer.


How to Accept Ticket Transfer on a Mobile Device
Step 1
You will receive a text notification indicating that someone is sending you a ticket or tickets for an upcoming event. To accept the ticket transfer, follow the instructions by clicking on the link in the message.

Step 2
Once you click on the link, you will be directed to the ticketing site where you will be asked if you wish to accept or decline the transfer. To accept, click 'Accept Transfer'.

Step 3
If you already have an account, login using your credentials. If you do not already have an account with us, click 'Create Account' at the bottom of the screen and follow the prompts for inputting your information.

Step 4
Once you are logged in, your received ticket will display. Click 'Save to Phone' on an Android device or 'Add to Apple Wallet' on an Apple device and follow our guide on 'How to Access Your Mobile Tickets' if you aren't familiar with how to use Google Pay or Apple Wallet.

Step 5
You will receive a confirmation text stating that you've accepted the ticket(s).

How to Reissue a Ticket
If you've lost or misplaced your tickets, you can reissue them from a desktop only.
Step 1
Go to tributecommunitiescentre.com and click on ‘My Account’ in the top right-hand corner of the screen.
Step 2
On the next screen, click the 'Login' button in the top right-hand corner of the screen and enter your credentials to sign in.
Step 3
On the next screen, click the 'Manage my Account' button in the top right-hand corner of the screen and this will take you to your My Account page that outlines all the various options you can do with your online account.
Step 4
Click the 'Reissue' option under the My Tickets section and then select which event you are looking to reissue tickets for.
Step 5
You will then be displayed your current tickets for that event. Click the checkbox to indicate which ticket(s) you wish to reissue and then click 'Next'.
Step 6
Confirm the details for the reissued ticket(s) and then select 'Yes, Reissue'.
Your ticket(s) have now been reissued and can be found in your My Account.
How to Exchange Tickets
Oshawa Generals Season Ticket Holders can exchange tickets on their mobile device and/or desktop for the same price level option only.
Step 1
From your online My Account page, click the 'Exchange Tickets' icon.
![]()
Step 2
Select the game you wish to exchange and then select the ticket(s) you wish to exchange by clicking on the checkbox next to the ticket details and then click 'Next'.


Step 3
You will then see a list of upcoming events you can select from to exchange your current tickets for. You can select different seats for the same event or select a different event.

Step 4
Once you've selected the event, you can then choose the price level from the dropdown menu and then toggle the amount of tickets using the '-' and '+' buttons. Once you have selected your ticket(s), choose your preferred delivery method from the dropdown and then click 'Next'.


Step 5
Your exchange review will appear listing all details of your exchange. Please confirm all information prior to clicking on 'Yes, Submit Exchange'.


Step 6
Your exchange has been completed and your confirmation page will display. Please destroy your original tickets as they will no longer be valid. Your new tickets will be delivered to you based on your preferred option.

Frequently Asked Questions
Why is Tribute Communities Centre moving to mobile tickets?
Mobile tickets will provide a safe and contactless environment for our fans. Mobile ticketing also provides:
- Flexibility
- Ticket delivery process is much faster for mobile tickets than physical paper tickets
- Event dates and time changes reflect immediately on mobile tickets
- Ease of Use
- Easily access and transfer tickets all from your smartphone
- Never forget tickets at home again
- Helps to protect tickets; prevents lost, stolen or counterfeit tickets
- Safety
- Ability to receive, share, and use tickets in a contactless manner
How do I access my tickets on my smartphone?
Review our step-by-step instructions above. When you arrive at the venue, have your ticket ready to scan on your mobile device. If you have guests and multiple tickets on your phone, swipe to navigate between the tickets in your digital wallet or transfer tickets to your guests in advance of the event using our Ticket Transfer feature so they'll have their ticket on their own device.
I've never used My Account page. Do I already have an account? Do I need to create a new one?
If you have ever purchased tickets from the Tribute Communities Centre, you already have an account in our ticketing system.
- If you are accessing your account online for the first time, click ‘Activate Your Account’ to link your existing account with your PIN number.
- If you do not have a PIN number, contact the ticket office and a representative will generate your PIN for you.
- If you do not know your password, click ‘Forgot Password’ to have a temporary one emailed to you.
- If you do not know the email associated with your account, require a PIN or have additional questions, please contact the Tribute Communities Centre Ticket Office at 905-438-8811.
What if I need help on an event or game day? Including dead/lost/stolen phone before arriving?
Visit the Tribute Communities Centre Ticket Office at the venue for assistance on an event day.
What if I do not have a smartphone?
If you do not have a smartphone, please contact the Tribute Communities Centre Ticket Office at 905-438-8811 for assistance.
Can I have multiple tickets on a single mobile device?
Yes, you can swipe through your available tickets at the venue if the entire party is present. For easier entry, it is recommended to send each attendee their own individual ticket by using the ticket transfer feature.
What if my entire party isn't with me when I am ready to enter?
All guests must be present to use tickets for entry. Guests are strongly encouraged to send each attendee their own individual ticket if arriving separately.
What happens if an event is cancelled?
All payment information on the account remains associated with the original purchaser. In the event of a cancellation or situation where refunds are provided for the event, the credit will be issued to the original method of payment on file.
Ticket transfer is not a third party selling platform and should be used for friends and family or corporate group outings.
Is there online access at the venue to be able to download the tickets?
The Tribute Communities Centre does not offer public WiFi for guests. To guarantee a seamless entry, we recommend downloading your tickets prior to arriving at the venue. Once tickets are successfully downloaded to Apple Wallet or Google Pay apps, WiFi is not required to access tickets.
Can I take a screenshot of my mobile ticket(s) and send to one of my guests so they can enter?
No. To reduce fraud and counterfeiting, screenshots of your mobile ticket or pictures of your barcode will not be valid for entry. Mobile tickets can be easily transferred to your guests through the Ticket Transfer feature.
Can mobile tickets be downloaded onto a computer and then printed?
No. A mobile ticket barcode cannot be transferred to paper. Any barcodes transferred to paper will not be acceptable for entrance into the Tribute Communities Centre.
I don't want to add a credit card into my Apple Wallet or Google Wallet when I download the app from the store, what should I do?
Users do not have to add a credit card into their digital wallets to use Apple Wallet or Google Wallet. Digital wallets also act as a place to store mobile event tickets and many other things such as coupons, boarding passes, student ID cards, car keys, store cards and more.